树莓派:有线打印机的救星,让它获得新生
这是一篇迟到的博客,我开始使用这套方案是在 4 年之前,不过我依旧认为这是当前最具性价比的方案,并且我也一直使用至今。
有娃家庭必须得有打印机
记得在知乎上看到过一个问题:家里最具性价比的机器是什么?其中一个高赞回答是:有娃的家里都应该首先考虑打印机。谁说不是呢?各种小报要打印吧?学习资料也要打印吧?不仅如此,你可以想象一下在某天的晚上,你正准备休息,老师突然发了一个通知:请同学们明天带相关资料文件到学校。这时候,如果你没有一台打印机,你是大晚上的满大街寻找还开门的打印店,还是腆着脸去找别的家长帮忙?因为上述两种方案都不可长此以往,因此我毅然决然地在 2016 年买下了一台爱普生 L220 有线打印机。
有线打印机的桎梏
尽管家里已经拥有了打印机,能应付一般的打印需求。可是,家里只有一台笔记本电脑,每次打印都需要使用一根 USB 线连上打印机才能打印。时间一长我便发觉了两个问题:
- 这根线的长度是有限的,打印时被困住不是笔记本电脑,还有我。
- 孩子妈妈想要打印时,得先把文件发给我,我再屁颠屁颠的去打印。如果我不在家,就得等我回到家才可以打印。
我居然被一个打印机给困住了。
树莓派是个大救星
2017 年的时候,我心血来潮买了一台树莓派 3B。并安装了一个游戏模拟器系统(RETRO BOX) ,还为此买了一个街机摇杆。之后逢年过节时偶尔带着它与亲戚家的小朋友们一起玩上两局「恐龙快打」。之后便和大多数树莓派爱好者一样放在墙角吃灰。直到有线打印机问题的出现,我忽然意识到这个同时拥有 WIFI 模块和 USB 接口的小盒子也许能让我脱困。
CUPS 神器
经过一系列的搜索,发现 Apple 居然出过一款名为 CUPS 的软件,可以让 linux 直接对接上各种打印机并且提供远程访问的功能。树莓派的系统 Raspberry Pi OS 当然也可以安装——只要有打印机驱动程序。
那么接下来的步骤就很简单了,常规的 Debian 都是这样干的
1. 更新源
1 | sudo apt-get update |
2. 安装 CUPS
1 | sudo apt-get install cups |
3. 设置 pi 为管理员
1 | sudo usermod -a -G lpadmin pi |
4. 开启远程访问
1 | sudo cupsctl --remote-any |
这时候就可以通过树莓派 ip 的 631 端口进行访问了。比如我的树莓派内网地址是 192.168.0.123,访问 cups 的地址就是 http://192.168.0.123:631
通过界面里的 「Administration」-「Add Printer」填入自己的打印机型号,一步步完成即可。
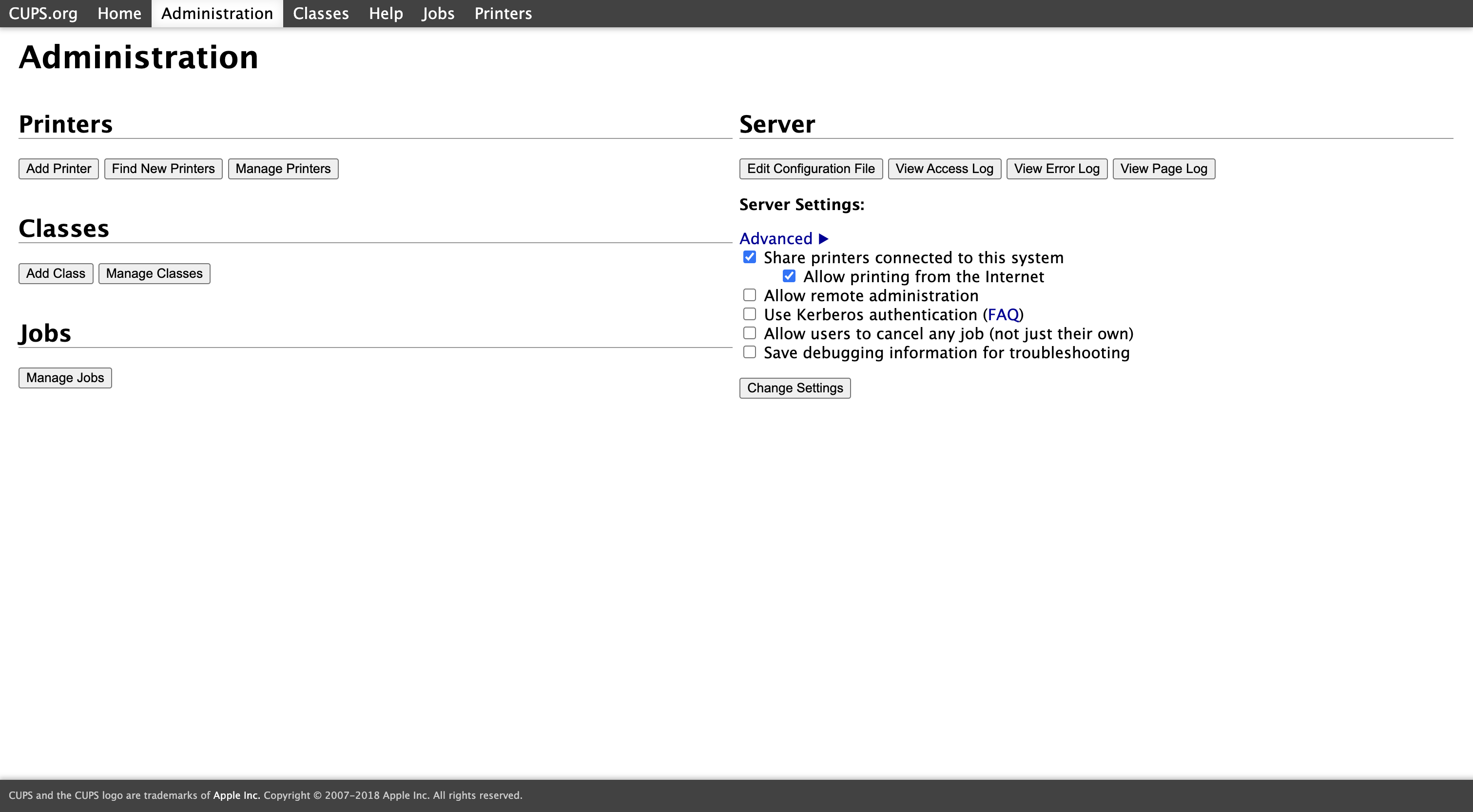
在 iPhone 上此时就可以通过 air print 发现一台打印机。电脑上则直接添加「打印机」即可。
总结
为什么我在文章开始说这套方案到目前为止依旧是最具性价比的呢?你可以帮我算算
当时我的方案采购成本如下:
| 硬件 | 价格(元) |
|---|---|
| 爱普生有线打印机 L220 | 820 |
| 树莓派3B | 320 |
| 小计 | 1104 |
而同一时间的拥有联供的无线打印机要卖到 2000 元
尽管打印机的价格这几年有所浮动,可是就算是最便宜的爱普生无线连供打印机 L805 还是需要 2194 元
不过非常不幸的是,树莓派居然现在变成了理财产品,价格暴涨到了 700 多
不过如果我们考虑买一台二手的连供打印机,再配上树莓派,价格还是比直接买无线连供打印机便宜不少。
| 硬件 | 价格(元) |
|---|---|
| 二手爱普生有线打印机 L220 | 300 |
| 树莓派 3B | 700 |
| 小计 | 1000 |
不过如果你不介意使用别人的服务,并且喜欢订阅的会员制,你也可以直接买一个与爱普生合作的小白盒子,这个盒子价格比树莓派低。只不过于我而言,不太喜欢这种买了硬件还要交服务费的方式。